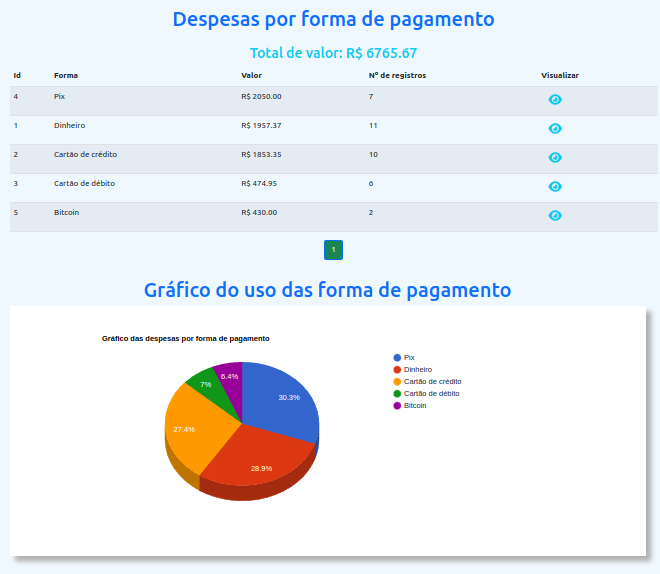Tutorial básico
Seja bem vindo ao nosso sistema de controle de despesas
De acordo com a maior parte dos educadores financeiros, um dos passos mais importantes para educação financeira é primeiramente a pessoa anotar todos os seus gastos e despesas para ter uma ideia de onde está gastando o seu dinheiro.
Baseado nessa necessidade resolvemos desenvolver esse nosso sistema de controle de despesas para auxiliar as pessoas que desejam iniciar sua educação financeira.
O sistema consiste basicamente em um usuário fazer o lançamento das suas despesas, para isso basta apenas um simples cadastro para poder fazer login e acessar o sistema.
Índice
Lançamento de despesas
Basicamente para lançar as despesas o usuário deverá informar a data da despesa, o tipo da despesa, a forma de pagamento e o valor e também tem um campo adicional onde ele pode descrever um pouco dessa despesa para facilitar também uma busca futura no campo de pesquisa.
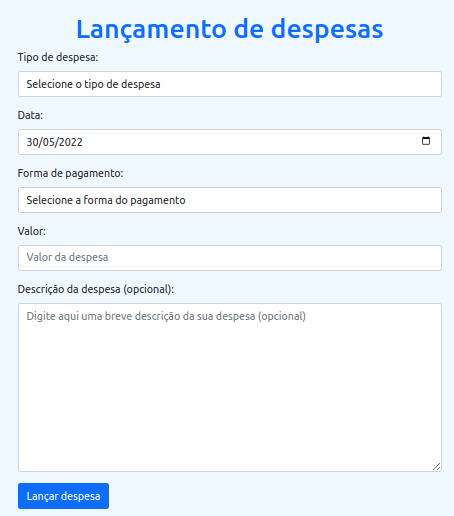
Quanto ao tipo de despesa e a forma de pagamento, o sistema já disponibiliza alguns tipos padrão previamente cadastrados, mas o usuário tem a possibilidade e a liberdade de criar seus tipos de despesa personalizados
Exemplo de alguns tipos de despesa padrão do sistema:
- Cinema
- Passeio no shopping
- Mensalidade da escola
- Mensalidade da faculdade
- Consulta médica
- Exames
- Combustível
- Compras na feira
- Compras no supermercado
- Plano de saúde
Exemplo de algumas formas de pagamento padrão do sistema:
- Dinheiro
- Cartão de crédito
- Cartão de débito
- Pix
Para os tipos, grupos e formas de pagamento personalizados criados pelo usuário ele tem a opção de posteriormente edita-los ou até mesmo desativa-los ou reativa-los de acordo com sua necessidade. Mas os que são padrão do sistema o usuário não terá permissão para edita-los ou desativa-los.
Para editar ou excluir lançamentos de despesa é bastante simples, na própria tela de lançamento das despesas o usuário poderá ver logo abaixo as últimas 5 despesas lançadas em uma lista com um ícone de edição, basta clicar nesse ícone que o sistema será redirecionado para o modo de edição ou eliminação do registro.
Caso o registro que queira editar não seja um dos 5 últimos lançados, não tem problema, ao lado da tela de lançamento de despesas tem um ícone de manutenção de despesas e clicando nesse ícone o usuário será redirecionado a uma lista com todos os seus registros de despesa em ordem de data, onde ele poderá navegar por essa lista e selecionar o registro que deseja alterar ou eliminar.
Para alterar registros de despesa também é possível na seção de relatórios, para isso basta clicar no ícone do olho para visualizar as despesas e selecionar a despesa que deseja editar ou eliminar.
Criando tipos de despesa personalizados
Para criar um tipo de despesa personalizado é muito simples, basta acessar o menu de cadastros na opção tipos de despesa
Basicamente para criar um tipo de despesa personalizado o usuário deverá informar uma descrição e o mais importante, definir a que grupo essa despesa pertence, por padrão o sistema já vem cadastrado alguns grupos mais básicos, mas o usuário também tem a possibilidade de criar novos grupos de despesa personalizados (para isso siga os passos mais abaixo no tutorial de como criar grupos personalizados)
Para cadastrar um tipo de despesa personalizado primeiramente verifique se o grupo a qual esse tipo pertence não se encontra nos grupos padrão do sistema ou os que você cadastrou, caso não se encontre, você deve primeiro ir até o cadastro de grupos e cadastrar o grupo (mas apenas se o grupo não existir) depois disso retornar ao cadastro de tipos de despesa e fazer o cadastro do tipo de despesa. Quando você retornar ao cadastro do tipo de despesa você vai ver que o grupo que você acabou de cadastrar já vai constar na lista de grupos para que você possa selecionar no cadastro de tipos
Quanto ao grupo de despesa, o sistema já disponibiliza alguns grupos padrão previamente cadastrados, mas o usuário tem a possibilidade e a liberdade de criar seus grupos de despesa personalizados caso nenhum dos grupos previamente cadastrados se enquadre naquilo que ele deseja para aquele tipo de despesa.
Exemplo de alguns grupos de despesa padrão do sistema:
- Despesa com veículo
- Despesas com saúde.
- Despesas com diversão
- Despesas da família
- Despesas com educação
Vale lembrar que um grupo pode abranger diversos tipos de despesa. A ideia de grupos serve justamente para agregar os valores dos tipos de lançamento pertencentes ao mesmo grupo facilitando assim a leitura dos relatórios futuramente.
Exemplo da tela de cadastro de tipos de despesa para o cadastro das despesas personalizadas do usuário
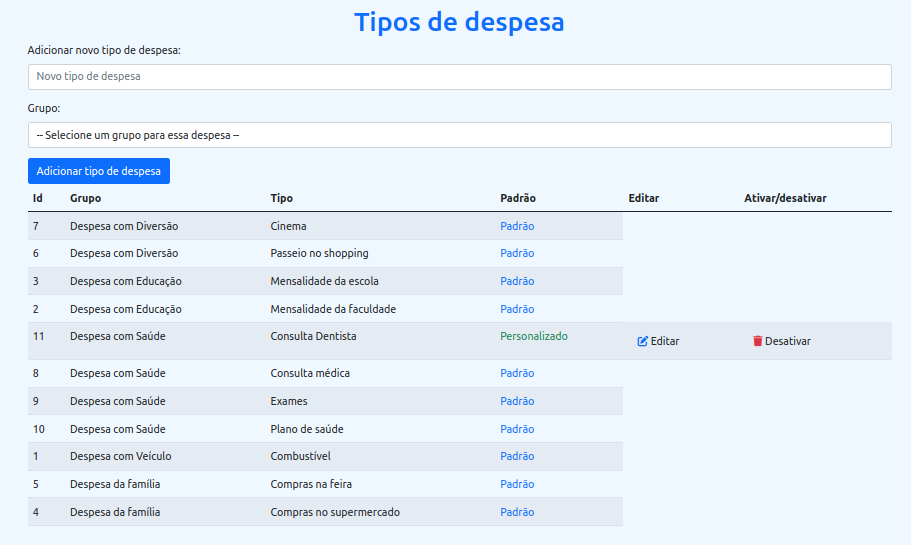
Criando grupos de despesa personalizados
Caso nenhum dos grupos previamente cadastrados no sistema atenda sua necessidade você tem a liberdade de criar seus grupos personalizados, para isso basta acessar o menu de cadastros na opção grupos de despesa.
Basicamente para criar grupos personalizados o usuário deve informar apenas uma descrição do grupo que deseja criar.
Exemplo da tela de cadastro de grupos de despesa personalizados do usuário
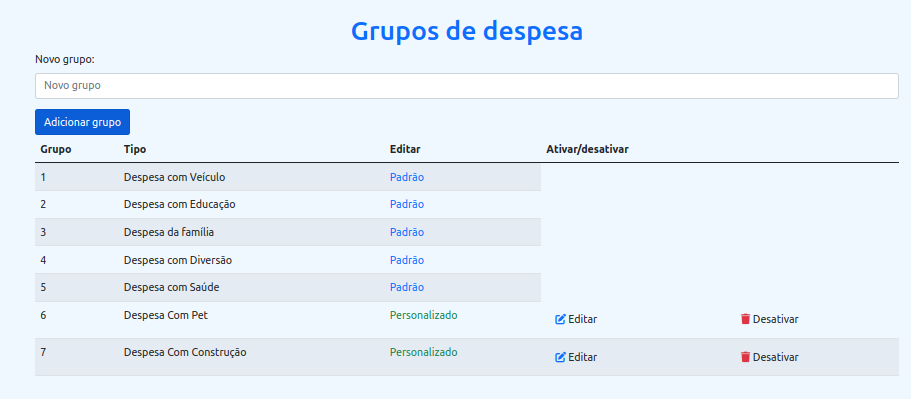
Criando formas de pagamento personalizados
Caso nenhuma das formas de pagamento previamente cadastradas no sistema atenda sua necessidade você tem a liberdade de criar suas formas de pagamento personalizados, para isso basta acessar o menu de cadastros na opção formas de pagamento.
Basicamente para criar formas de pagamento personalizados o usuário deve informar apenas uma descrição do forma de pagamento que deseja criar.
Exemplo da tela de cadastro de formas de pagamento personalizadas do usuário
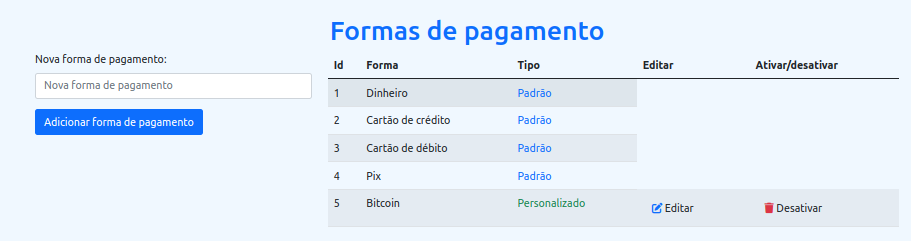
Dashboard
O sistema possui na sua página inicial um dashboard bastante completo e intuitivo onde o usuário pode acompanhar a evolução de seus gastos em diversos períodos.
Primeiramente o sistema vai mostrar no dashboard todas as despesas por grupo no mês corrente com um gráfico para indicar o percentual de gasto com cada grupo.
Exemplo da tela de dashboard do mês corrente
OBS: Existe também a possibilidade de selecionar meses anteriores
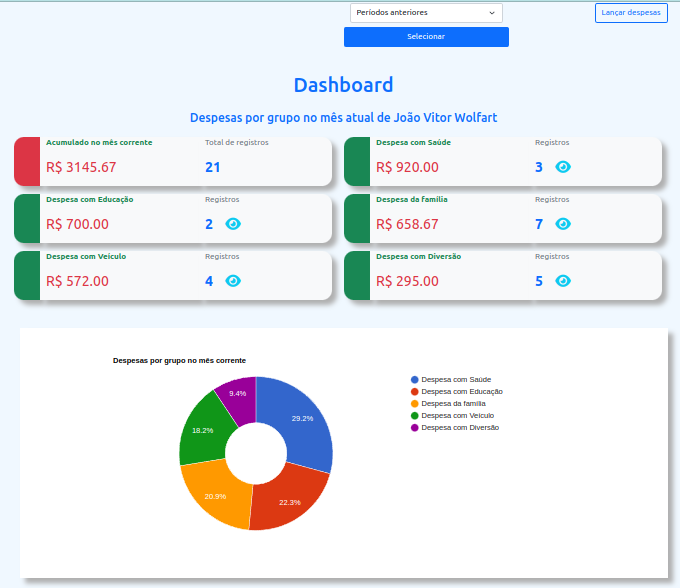
Na sequência logo abaixo o usuário poderá visualizar todas as despesas do ano corrente, com um gráfico mostrando o quanto foi gasto em cada um dos meses.
Exemplo da tela de dashboard do ano corrente
OBS: Existe também a possibilidade de selecionar anos anteriores
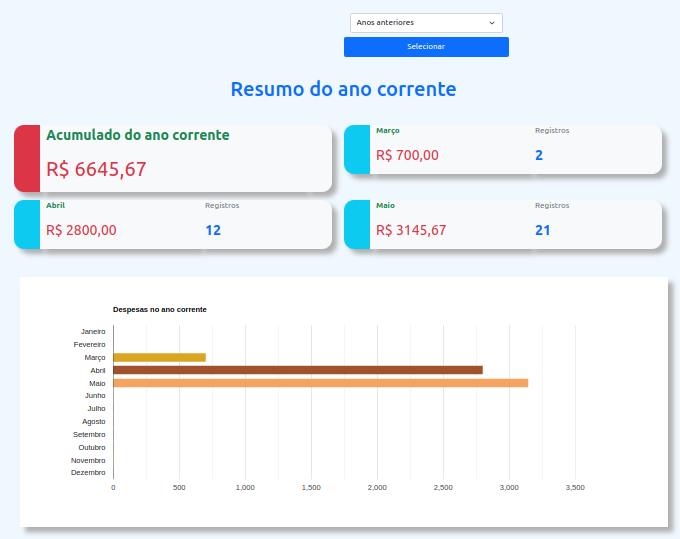
Por último, no final do dashboard o usuário pode ver a posição por ano de seus gastos, considerando todos os períodos o qual ele tenha lançamentos.
Exemplo da tela de dashboard de todos os períodos
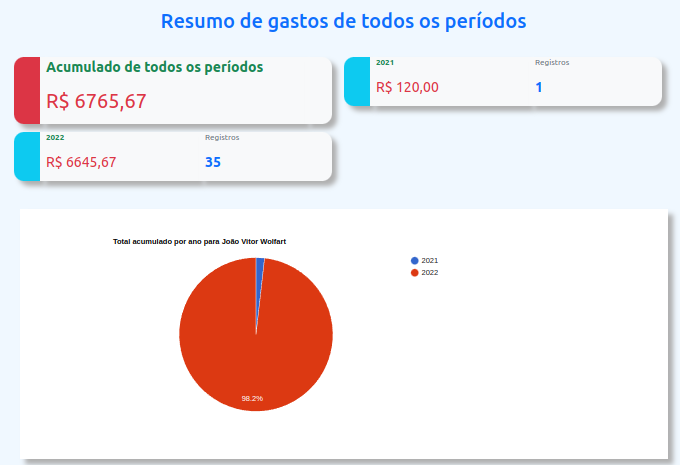
Relatórios
Apesar de possuir um dashboard bastante completo e intuitivo o sistema também possui a opção de alguns relatórios, que são os seguintes:
Relatório por data (tudo)
Nesse relatório o usuário vai listar em tela todos os seus lançamentos agrupados por data e tem a opção de clicar no ícone do olho para listar todos os lançamentos do dia
Relatório por data (intervalo de datas)
Idêntico ao relatório por data, porém neste o usuário informa apenas o intervalo de datas que deseja ver o relatório
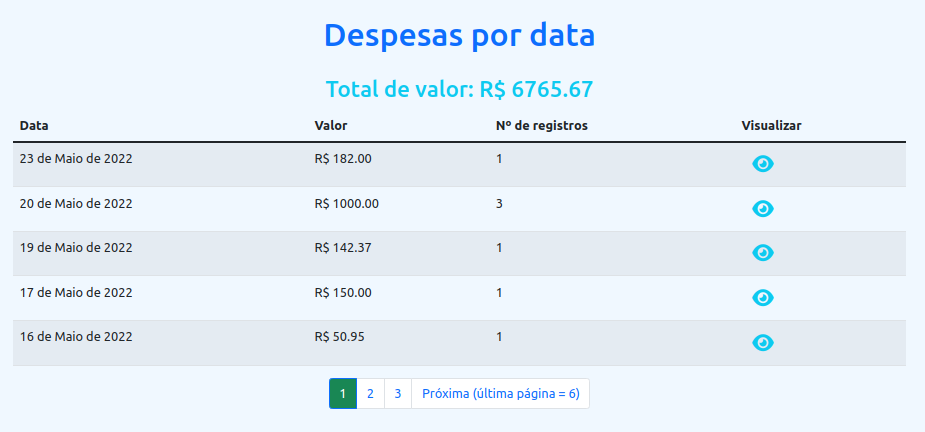
Relatório por tipo (tudo)
Nesse relatório o usuário vai listar em tela todos os seus lançamentos agrupados por tipo e tem a opção de clicar no ícone do olho para listar todos os lançamentos daquele tipo
Relatório por tipo (intervalo de datas)
Idêntico ao relatório por tipo, porém neste o usuário informa apenas o intervalo de datas que deseja ver o relatório
OBS: A opção de relatórios por tipo ou tipo intervalo de datas também traz um gráfico com o percentual de gasto em cada tipo
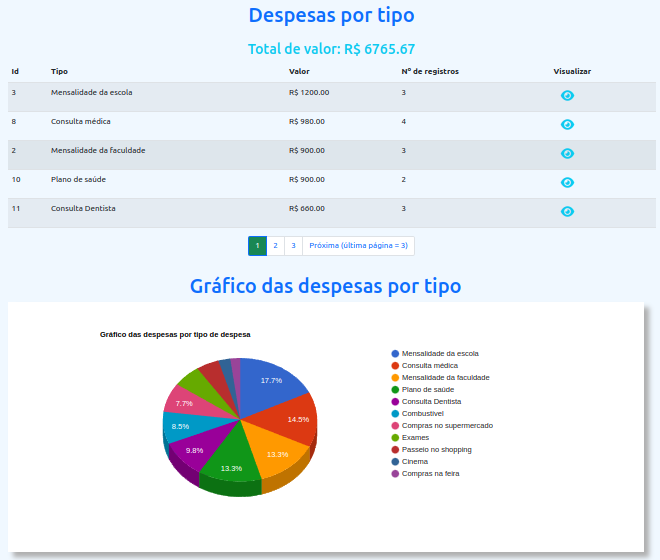
Relatório por grupo (tudo)
Nesse relatório o usuário vai listar em tela todos os seus lançamentos agrupados por grupo e tem a opção de clicar no ícone do olho para listar todos os lançamentos daquele grupo
Relatório por grupo (intervalo de datas)
Idêntico ao relatório por grupo, porém neste o usuário informa apenas o intervalo de datas que deseja ver o relatório
OBS: A opção de relatórios por grupo ou grupo intervalo de datas também traz um gráfico com o percentual de gasto em cada grupo
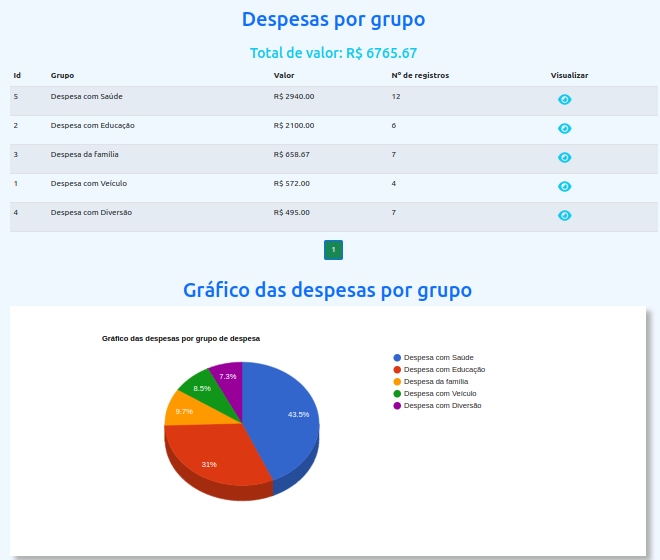
Relatório por forma de pagamento (tudo)
Nesse relatório o usuário vai listar em tela todos os seus lançamentos agrupados por forma de pagamento e tem a opção de clicar no ícone do olho para listar todos os lançamentos daquela forma de pagamento
Relatório por forma de pagamento (intervalo de datas)
Idêntico ao relatório por forma de pagamento, porém neste o usuário informa apenas o intervalo de datas que deseja ver o relatório
OBS: A opção de relatórios por forma de pagamento ou forma de pagamento intervalo de datas também traz um gráfico com o percentual de gasto em cada forma de pagamento